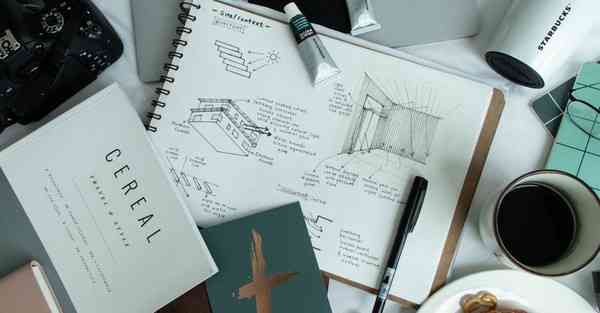微pe工具箱详细使用教程
*** 次数:1999998 已用完,请联系开发者***

超详细微pe工具箱使用教程|微pe工具箱怎么用第二步:在微PE系统工具箱主界面,程序会自动识别已经接入电脑的U盘。第三步:【U盘卷标】大家可以随意命名,便于识别优盘,爱学府这里设置为公司的名字吧:银盒宝成。第四步:【PE壁纸】这里指微pe工具箱制作使用方法介绍-乐单机微pe工具箱怎么用?一:准备工作1、8G以上U盘(由于现在镜像文件普遍大于4G,推荐8G以上U盘最好);2、下载好微PE工具箱;提示:微PE不需要安装哦,下载放到桌面即可) 二:微PEU盘启动盘制作步骤。
⊙^⊙ 怎么使用微pe工具箱装系统_使用微PE安装系统的方法-win7之家上述就是怎么使用微pe工具箱装系统的详细操作步骤,有需要的用户们可以按照上面的方法来进行安装吧,希望可以帮助到大家。微pe工具箱使用教程-微pe工具箱使用教程大全-系统家园微pe工具箱是一款能够用于系统安装、制作启动盘的软件,不过有很多的用户在系统安装方面一无所知,也不知道怎么操作,下面就带来了详细的微pe工具箱使用教程,快来一起学习看看吧。
(=`′=) 微pe工具箱引导修复如何用?微pe工具箱使用教程-编程之家1、首先需要制作u盘启动盘工具,请参考【微pe工具箱制作u盘启动盘教程】。2、插上制作到PE工具的U盘到需要修复引导的电脑上,由于每台电脑的快捷启动选项,有所不同,请参考一下以下的电脑快捷微pe工具箱装win10详细教程微pe工具箱安装系统教程-系统部落来看看详细的安装系统教程吧。微pe工具箱怎么装win10?1、安装后打开软件,然后点击右下角USB标识符那个图标,红色方框那个位置。2、待写入U盘这里一定要选择事先准备好的U盘。因为制作PE系统。
ゃōゃ 微pe工具箱怎么装系统|如何用微PE装系统图文步骤-系统城安装须知:1、本文介绍legacy模式安装win7 64系统,硬盘分区表是MBR 2、如果是uefi机型,打算uefi模式下安装,参考:Win10系统智能重装工具下载地址一、安装准备1、8G或更大容量U盘2、制作怎么使用微pe工具箱装系统_使用微PE安装系统的方法-windows电脑系统吧上述就是怎么使用微pe工具箱装系统的详细操作步骤,有需要的用户们可以按照上面的方法来进行安装吧,希望可以帮助到大家。1 2 下一页。
微pe工具箱怎么装系统|如何用微PE装系统图文步骤安装须知:1、本文介绍legacy模式安装win7 64系统,硬盘分区表是MBR 2、如果是uefi机型,打算uefi模式下安装,参考:怎么用wepe装win10系统一、安装准备1、8G或更大容量U盘2、制作微pe启动微PE工具箱安装系统教程(Win7或Win10)Win7系统之家微PE工具箱是很多朋友喜欢的一款PE系统,也是U盘启动盘工具,那么这款工具如何安装系统呢?以现在最流行的Win7或是Win10为例,下面小编分享下详细的安装教程,大家可以学习一下,包括U盘启动盘。
雷光加速器部分文章、数据、图片来自互联网,一切版权均归源网站或源作者所有。
如果侵犯了你的权益请来信告知删除。邮箱:xxxxxxx@qq.com
上一篇:socket5客户端
下一篇:加速器 apk